【新規フォルダの作成】
【1】
受信したメールが入るフォルダを作ります。「Outlook」や「Windowsメール」などのメールを送受信するソフトを開いてください。左側に「受信トレイ」をいう項目があります。
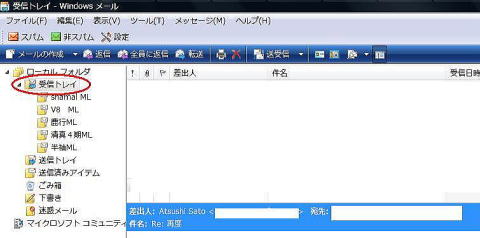
左側に「受信トレイ」が無いような設定にしている場合は【2】のような操作をする事で上のような画面に変わります。上の画面が出ている人は【3】へ
【2】
*Outlookの場合
「メール作成」の下にある「受信トレイ」をクリックします。
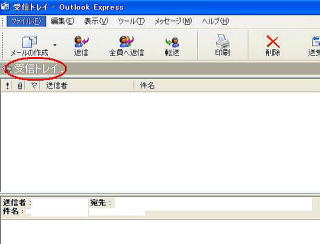
出てきた画面の右上のマーク(下の図参照)をクリックするば一番上の画像の様に左側に「受信トレイ」などのフォルダが出ているままの状態になります。
 *Windowsメールの場合
*Windowsメールの場合
右の上のマーク(下の図参照)をクリックすると一番上のように左側に「受信トレイ」のフォルダが常時現れます。
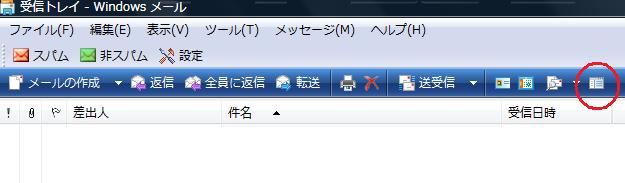 【3】
【3】
左側にある「受信トレイ」をクリックして色が反転したら今度は
右クリックして下さい。「フォルダの作成」という項目が出てきます。
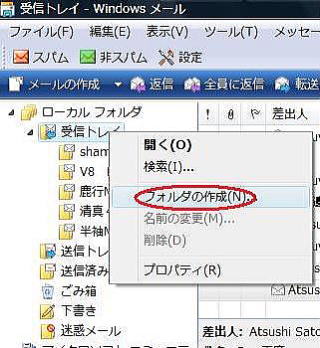
「フォルダの作成」をクリックして任意のフォルダ名(鹿行MLなど)を入力して「OK」をクリックすれば「受信トレイ」の下に新しいフォルダができます。
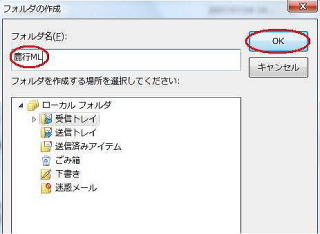
【振り分けの設定】
新しいフォルダ(鹿行ML)が出来たのを下の図で確認してください。今度は先ほど作ったフォルダにメールを振り分ける設定を行います。メールを送受信するソフトの「ツール」を選択してその中の「メッセージルール」の「メール」を選択してください。
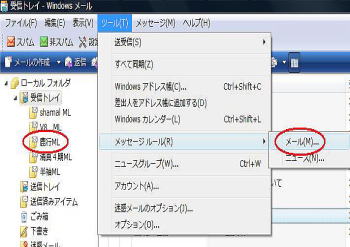
ここで新しいルールの設定を行います。「新規作成」を選択します。
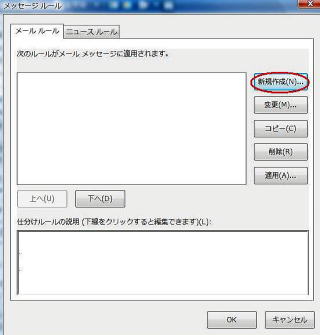
「件名に指定した言葉が含まれる場合」と「指定したフォルダに移動する」のボックスにチェックを入れて「ルールの説明」の欄の「指定した言葉が含まれる」をクリックします。
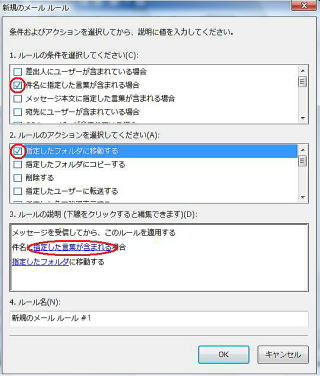
指定した単語の入力をします。「鹿行ML」の件名には必ず[rokkou]と入りますので「rokkou」と入力して「追加」を選択して下の「単語」の欄にその内容が入ったら「OK」を選択してください。
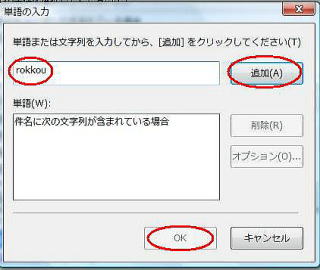
新規ルールの画面に戻った(2つ上の画像)先ほど選択した「指定した言葉が含まれる」の下にある「指定したフォルダ」をクリックします。
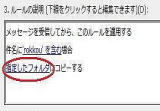
画面に前に作った任意のフォルダ(「鹿行ML」など)が表示されているので、それを選択して「OK」をクリックします。作ったフォルダが表示されない時は「受信トレイ」などのその階層の上のフォルダをダブルクリックすると表示されます。
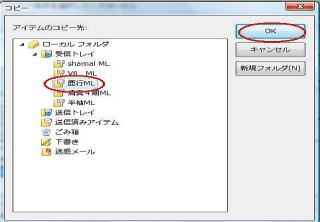
新規メールルールの画面に戻ったら「3、ルールの説明」の内容が下記のようになっているのを確認して「OK」をクリックします。
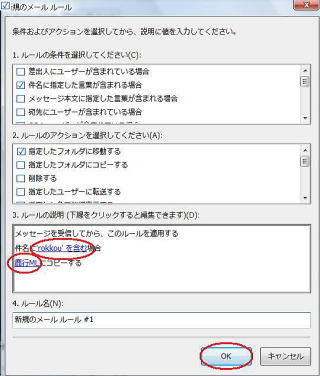
最後にメッセージルールの内容を確認して「OK」をクリックして下さい。
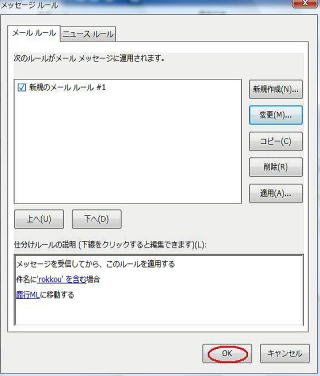
設定後は「鹿行ML」からのメールは、指定したフォルダ(鹿行MLなど)に入るようになります。
All edited by Tetsu